「ブログを始めてみたいけどやり方が分からない。。。」
「ブログで稼ぎたい!」
今回はブログの始め方について徹底解説していきたいと思います。
今回の記事を読むと以下のことが分かります。
この記事を読んでわかること
・ブログを始めるにあたっての基礎知識
・ブログ運営をするための費用
・WordPressブログの始め方
この記事を読めばあなたもブログデビューすることが出来ます!
誰でもブログを始められるように、画像付きで分かりやすく解説していきます。
「WordPressブログをはじめてみたい!でもやり方がわからない。。。」
このような悩みが解決します。
今回紹介するブログの開設方法は最短10分でできるものなので、
「個人で稼ぐ力を身に付けたい!」
「スキルを向上させたい!」
このような方も手軽に始めることができると思います。
それではいきましょう。
ブログを始めるために必要なもの
ブログを始めるの当たって必要になるものが3つあります。
必要なもの
・サーバー
・ドメイン
・WordPress
「何のことかよくわからない・・・」
安心してください!
これから説明してきますね!
サーバーとは
サーバーとは、よく土地と表現されます。
インターネット上のコンテンツを読者に提供するために企業が用意しているものです。
ブログを始めるのは、このサーバーを借りる必要があります。
ドメインとは
ドメインとは、よく住所と表現されます。
僕のブログの場合上のローマ字の羅列がドメインです。
サーバーという大きな土地の中から自分の住所であるドメインを取得する必要があります。
WordPressとは
WordPressとは、よく家と表現されます。
WordPressを利用することで個人ブログや企業サイトも作ることが出来ます。
なんと、世の中にあるサイトの40%以上がWordPressで作られています。
土地の住所を手に入れたら家が必要ですよね。
WordPressはその家の役割を果たしてくれるということです。
「ふーん、その3つが必要なのか」
このぐらいに思っていれば、問題ないと思います。
何事もまずはやってみることから始めていきましょう!
WordPressブログ運営をするための費用
「費用ってどのくらいかかるの?」
WordPressブログ運営費は、月に1000円いかない程度です。
お金がかかるといっても、一回の外食を我慢すれば済む程度なので必要経費と考えましょう。
ブログの始め方
それでは、ブログの始め方について解説していきます!
ブログの開設ステップは以下の通りです。
ブログの開設手順
1.WordPressかんたんセットアップ
2.SSL有効化の設定
3.WordPressの初期設定
WordPressかんたんセットアップを利用することで、3つの必要なものである、レンタルサーバー・ドメイン・WordPressがたったの10分で登録することができます。
それでは、さっそく解説をしていきましょう!
WordPressかんたんセットアップ
WordPressかんたんセットアップには、
ConoHa WING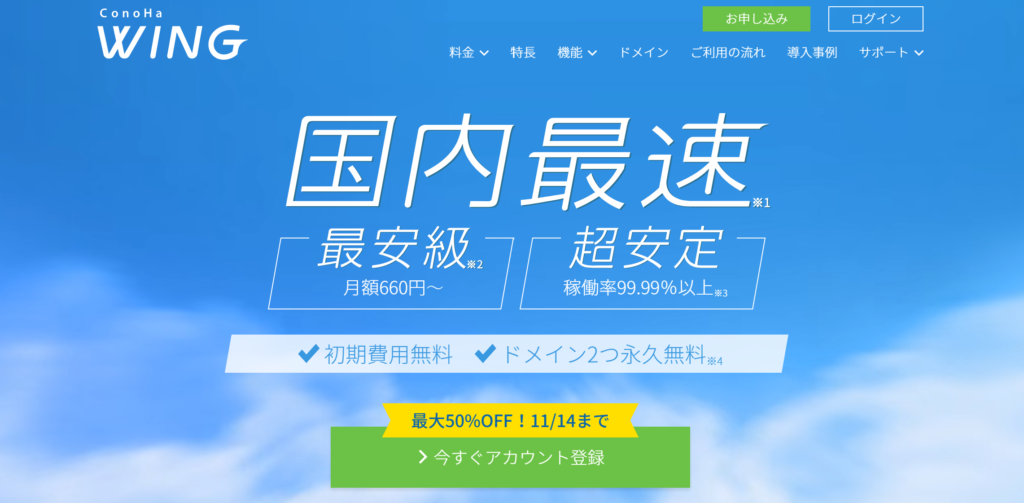
ConoHa WINGがおすすめな理由
・初期費用が無料
・独自ドメインが無料でついてくる
・他者のサーバーよりも月額料金が安い
・国内最速の高性能レンタルサーバー
・ブロガーが使いたいサーバーNo.1
上のように、ConoHa WINGはかなりお得レンタルサーバーです。
今からブログを始める場合ConoHa WINGを選ぶといいと思います!
それでは、ConoHa WINGを使ってブログを解説していきましょう。
ConoHa WINGでアカウントを作成
はじめに、ConoHa WINGでアカウントを作成します。
下のリンクから、ConoHa WINGにアクセスしましょう。
☛ConoHa WINGにアクセスアクセスしたら「今すぐアカウント登録」をクリックします。
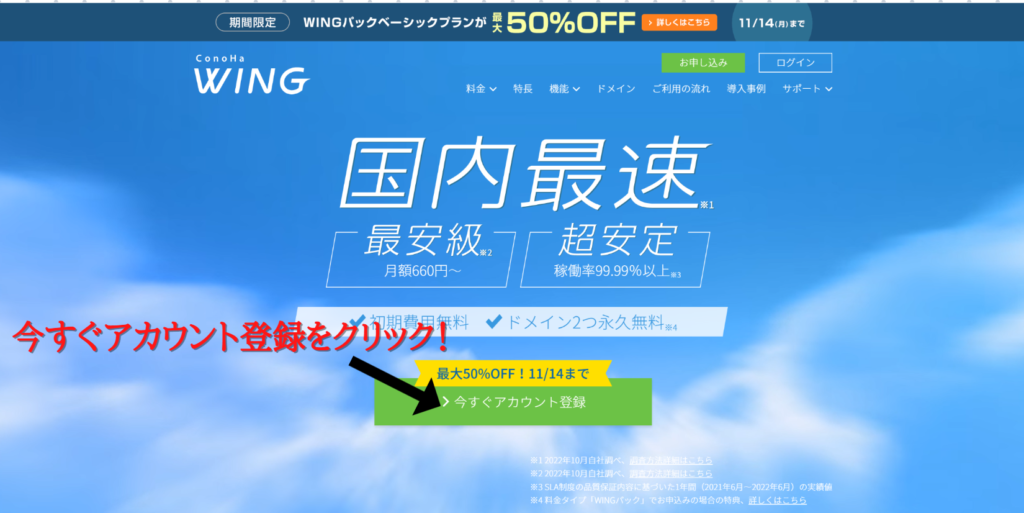
すると次の画面が出てきます。
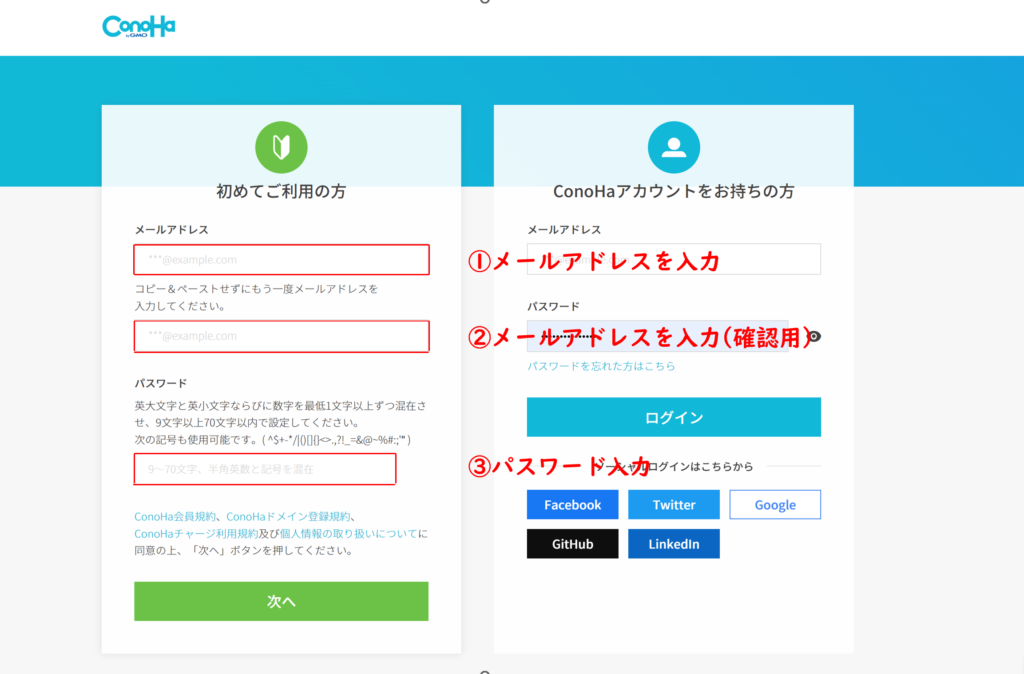
ここではメールアドレスとパスワードを入力してください。
入力が完了したら次へをクリックします!
これでアカウントが作成できました。
ConoHa WINGのプランを選択する
それでは次に、ConoHa WINGのプランを入力していきましょう。
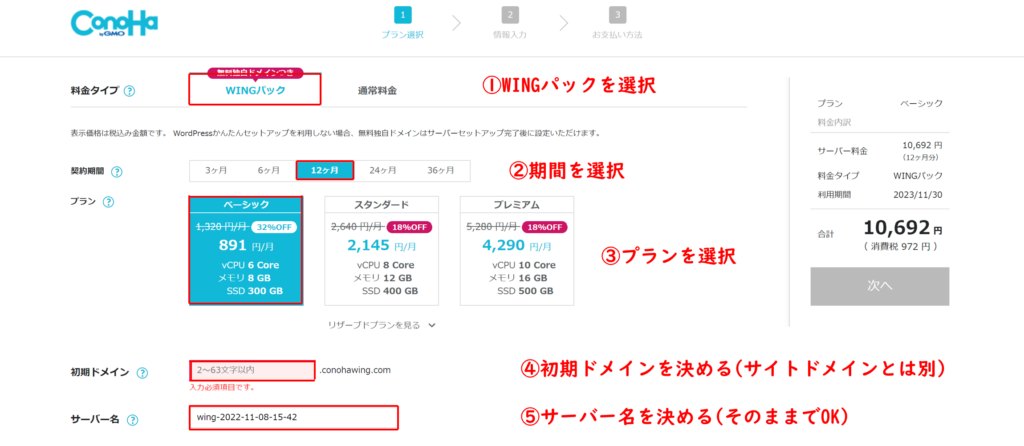
ここでやることは以下の通りです。
- WINGパックを選択する
- 期間を選択する「おすすめは12カ月」
- プランを選択する「おすすめはベーシック」
- 初期ドメインを決める「なんでもOK」
- サーバー名を決める「そのままでOK」
期間に関してのおすすめは、12カ月です!
「試しにやってみようかな。」
という方は、3カ月・6カ月プランでもいいと思います!
契約期間は長くなるほど月にかかるお金は少なくなるので、
「個人で稼ぐ力をつけるんだ!」
という方は、12カ月プランやそれ以上のプランにするのもいいです。
プランに関しては、ベーシックプランでいいと思います!
初期ドメインはサイトのURLとは異なるので、なんでも大丈夫です。
WordPressかんたんセットアップを設定する
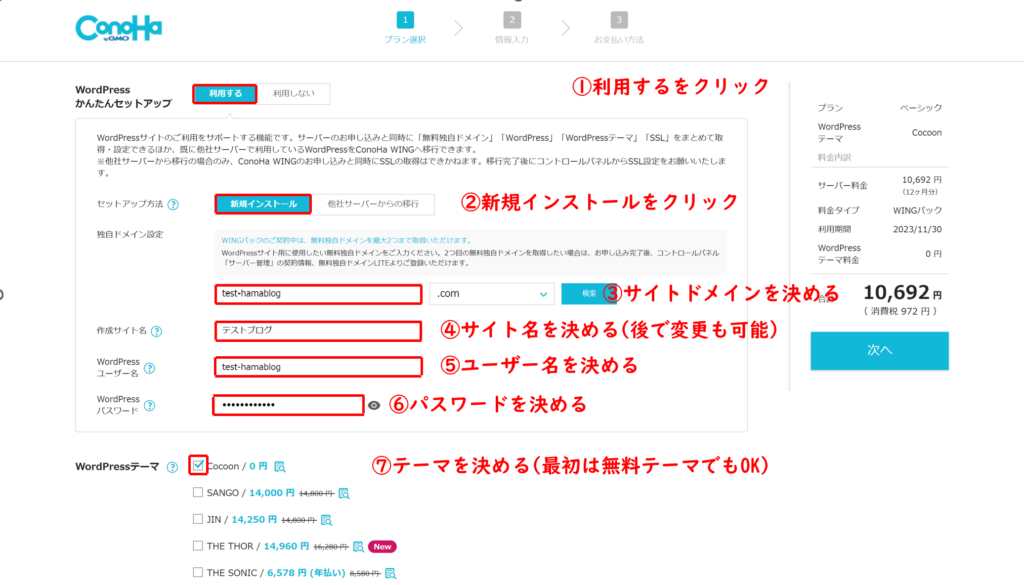
次にWordPressかんたんセットアップを設定していきます。
ここでやることは以下の通りです。
- かんたんセットアップを利用するをクリック
- サイトドメインを決める
- サイト名を決める
- WordPressユーザー名を決める
- WordPressパスワードを決める
- テーマを決める
サイトドメインは先ほどの初期ドメインとは違い、サイトのURLとなるものなので、
よく考えて決めましょう。
ドメインの決め方
「ドメインについてもう少し詳しくなりたい!」
このような方もいると思うので解説しておきます。
このブログのURLを例として説明していきますね。
newtech-blog.com
黄色の部分は自分の好きな英数字を入れてみましょう。
既に発信内容が決まっている方はそれに関連したものにしてもいいと思います。
赤色の部分は「.com」「.jp」「.org」などを選ぶことが出来ます。
迷っている方は、「.com」を選のが無難だと思います。
また、既に誰かが使っているドメインは取得するのことが出来ないので、注意してください。
サイト名は後からでも変更できるので、とりあえず仮でも大丈夫です。
次にWordPressユーザー名とWordPressパスワードを決めます。
※WordPressユーザー名とパスワードは、WordPressログイン時に使うので、メモしておいてください!
テーマとは、サイトのデザインを決めることができるものです。
はじめは、無料テーマである「Cocoon」で大丈夫だと思います。
すべて選択できたら次へをクリックしてください!
お客様情報を入力する
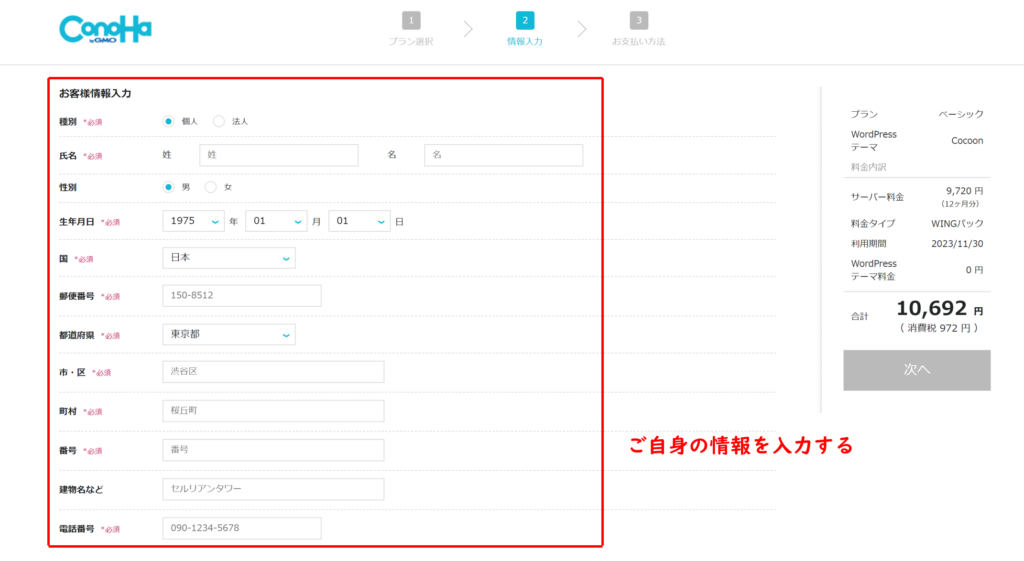
次にご自身の情報を入力していきましょう。
すべて入力でして、間違えがないか確認したら、次へをクリックしてください!
SMS認証認証を行う
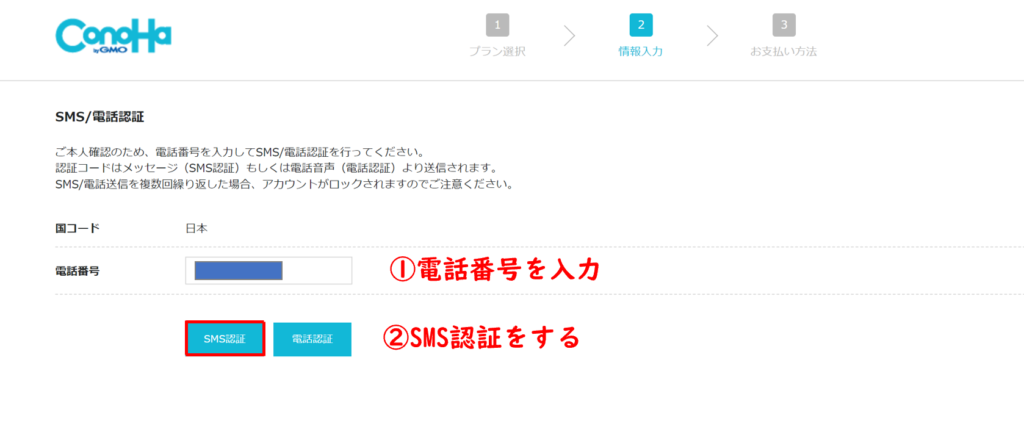
次に、SMS認証を行っていきます。
電話認証もできますが、SMS認証の方が楽だと思います。
電話番号を入力し、SMS認証を行いましょう。
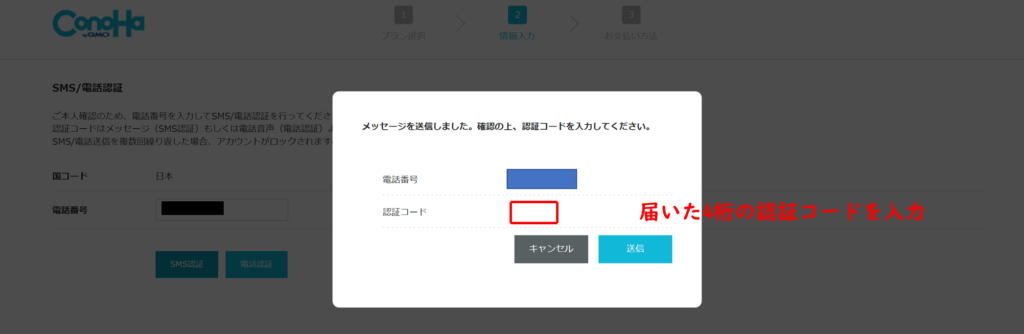
SMS認証をクリックすると、上のように表示されるので、送信された4桁の数字を入れてください。
お支払い情報を入力する
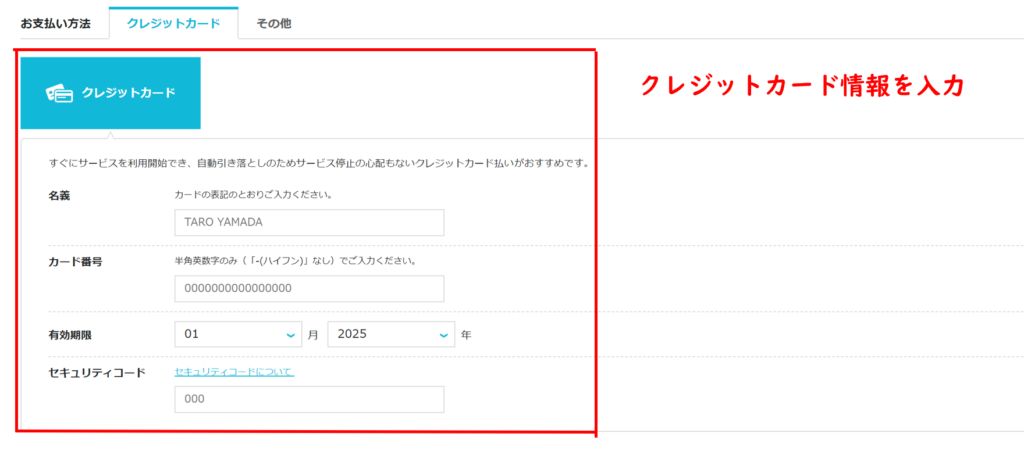
最後には支払い情報を入力していきます。
お支払方法は、他にも、コンビニや銀行口座からでも支払いはできます。
クレジットカードがない方はその他の支払方法を選んでください。
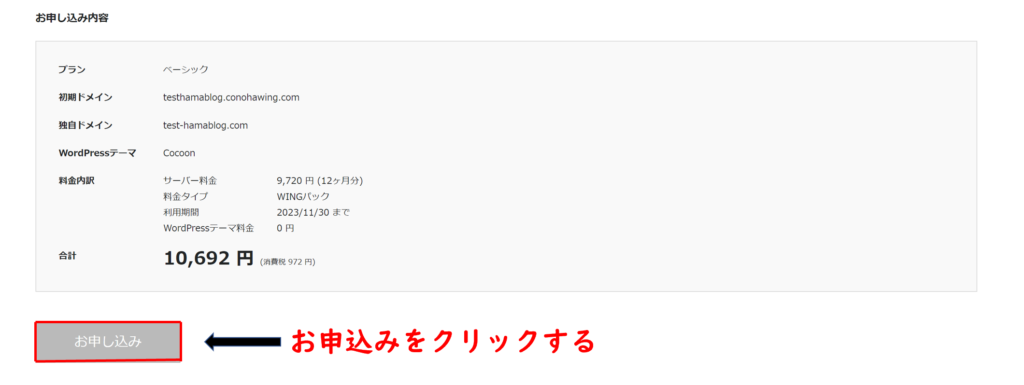
すべて入力し、間違えがないか確認したらお申込みをクリックしてください!
お疲れ様でした!
以上でかんたんセットアップが終了しました。
WordPressブログデビューすることが出来ましたね!
おめでとうございます!
SSL有効化の設定
次にSSL有効化の設定をしていきます。
「SSL化ってなに?」
SSL化とは、ブログのセキュリティを上げるために行うものです。
この作業を行うことで、URLの部分が、「http」→「https」に変わります。
SSL化の設定は1分ほどで完了します。
手順は以下の通りです。
SSL化の手順
1.ConoHa WING管理画面に移動
2.SSL化を有効化する
詳しく解説してきます。
SSL化の手順
はじめに、ConoHa WING管理画面に移動します。
移動したら、次の通りに操作してください。
- サイト管理をクリック
- サイト設定をクリック
- サイトURLの横をプルダウン(下矢印マークをクリック)
- かんたんSSL設定をクリック
サイトを開設したばかりだとSSL有効化ボタンの押すのに30分ほどかかるので待機してください!
ボタンが灰色だとクリックできません。
SSL有効化の部分が青くなったらクリックして完了です!
これでWordPressの初期設定に入ることが出来ます。
ここまでお疲れ様でした。
初期設定の記事はまた別の記事で解説します。
まとめ
いかがだったでしょうか。
WordPressブログを開設することができたでしょうか。
少しでもこの記事が参考になったと思っていただければ嬉しく思います。
また、この記事を一通り読んで、まだ悩んでいる方はこちらの記事を参考にしてください
最後まで読んで頂きありがとうございました。
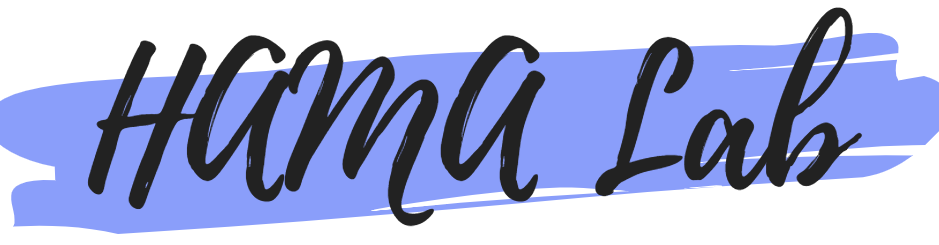


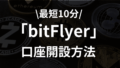
コメント